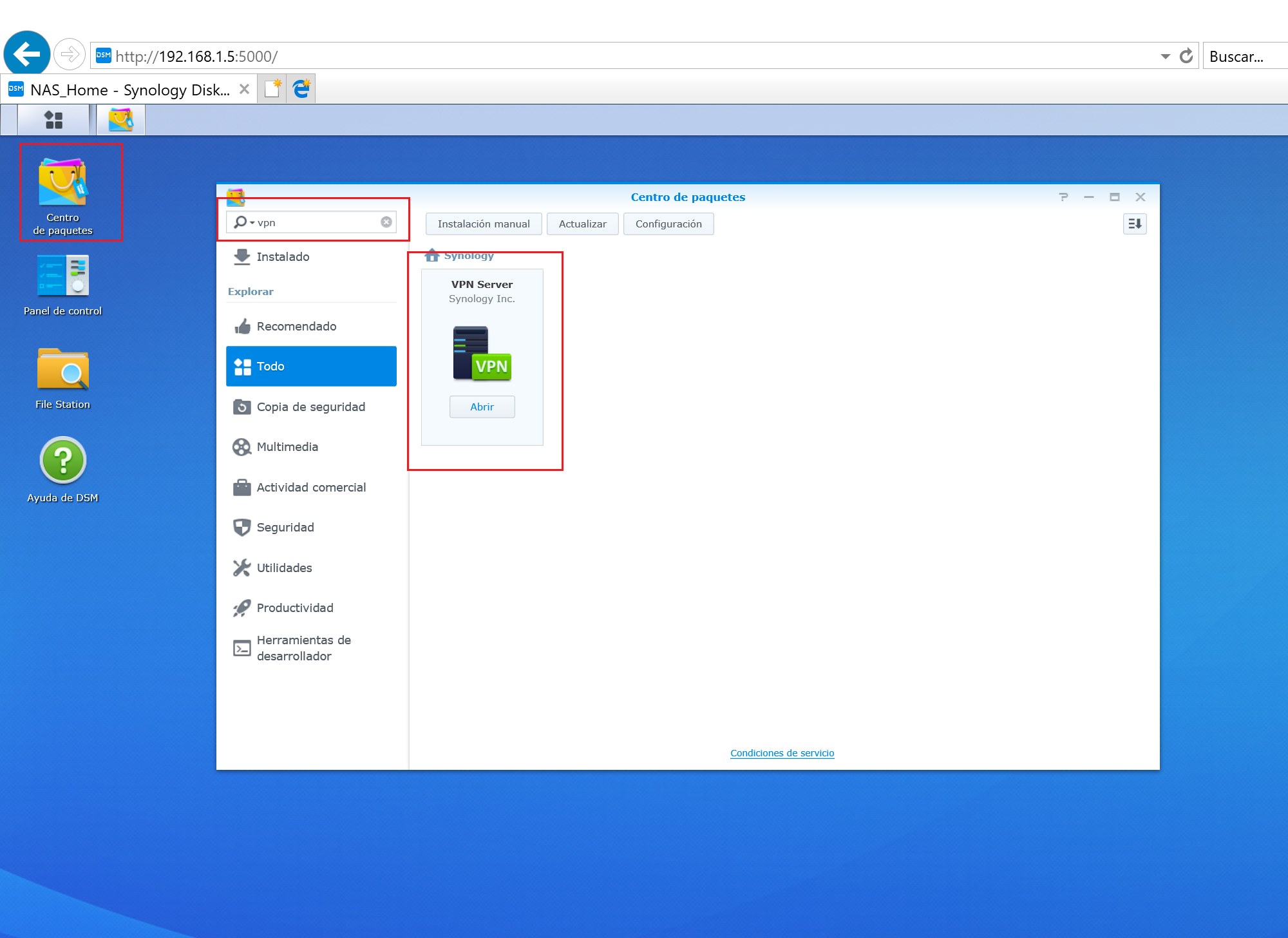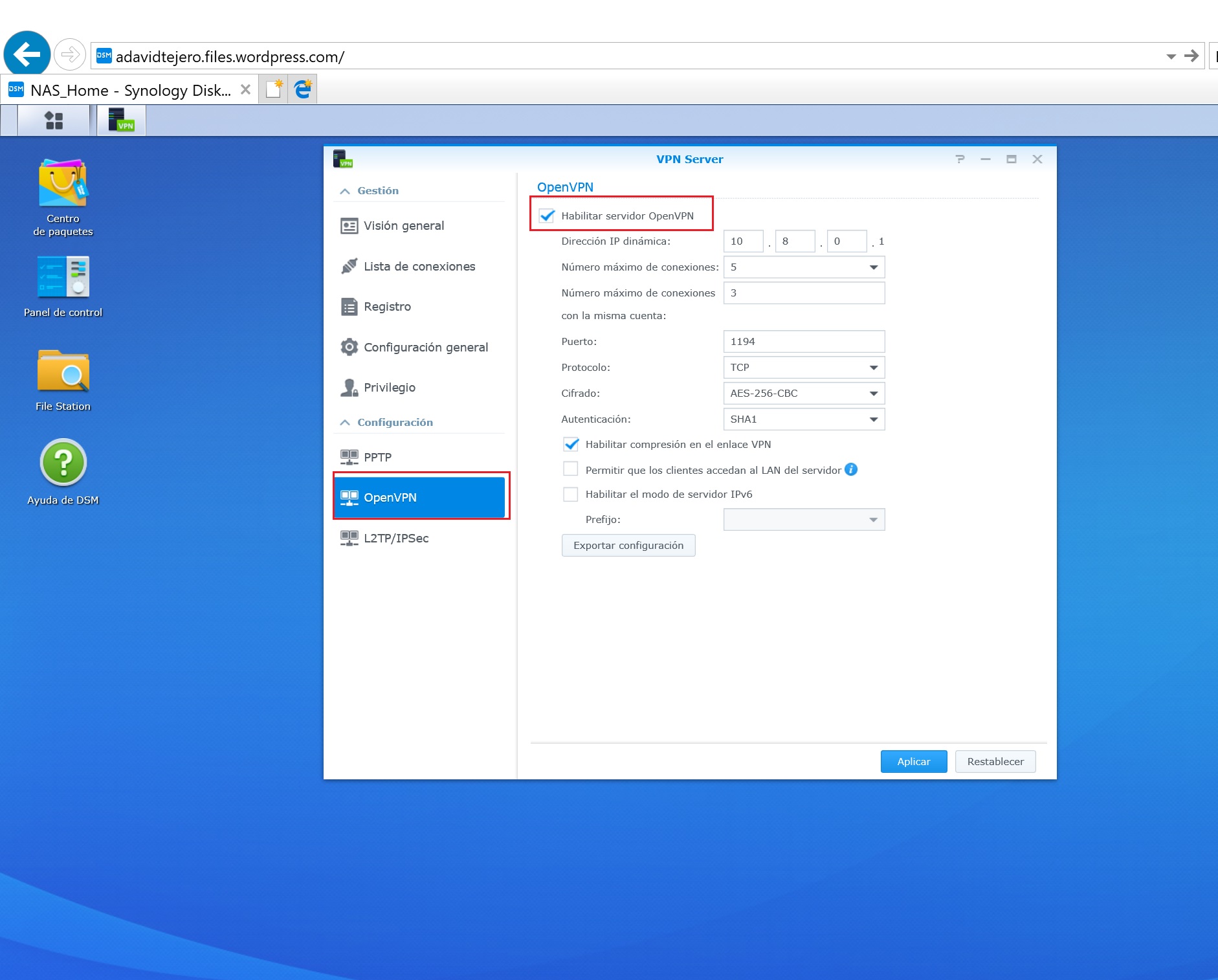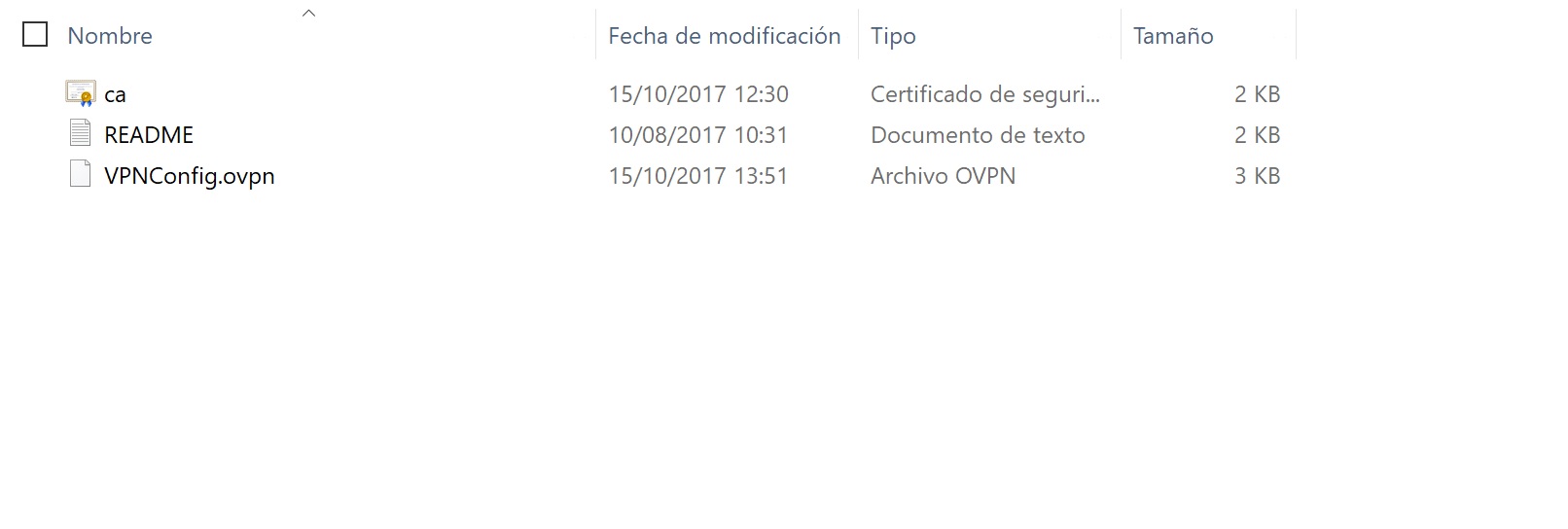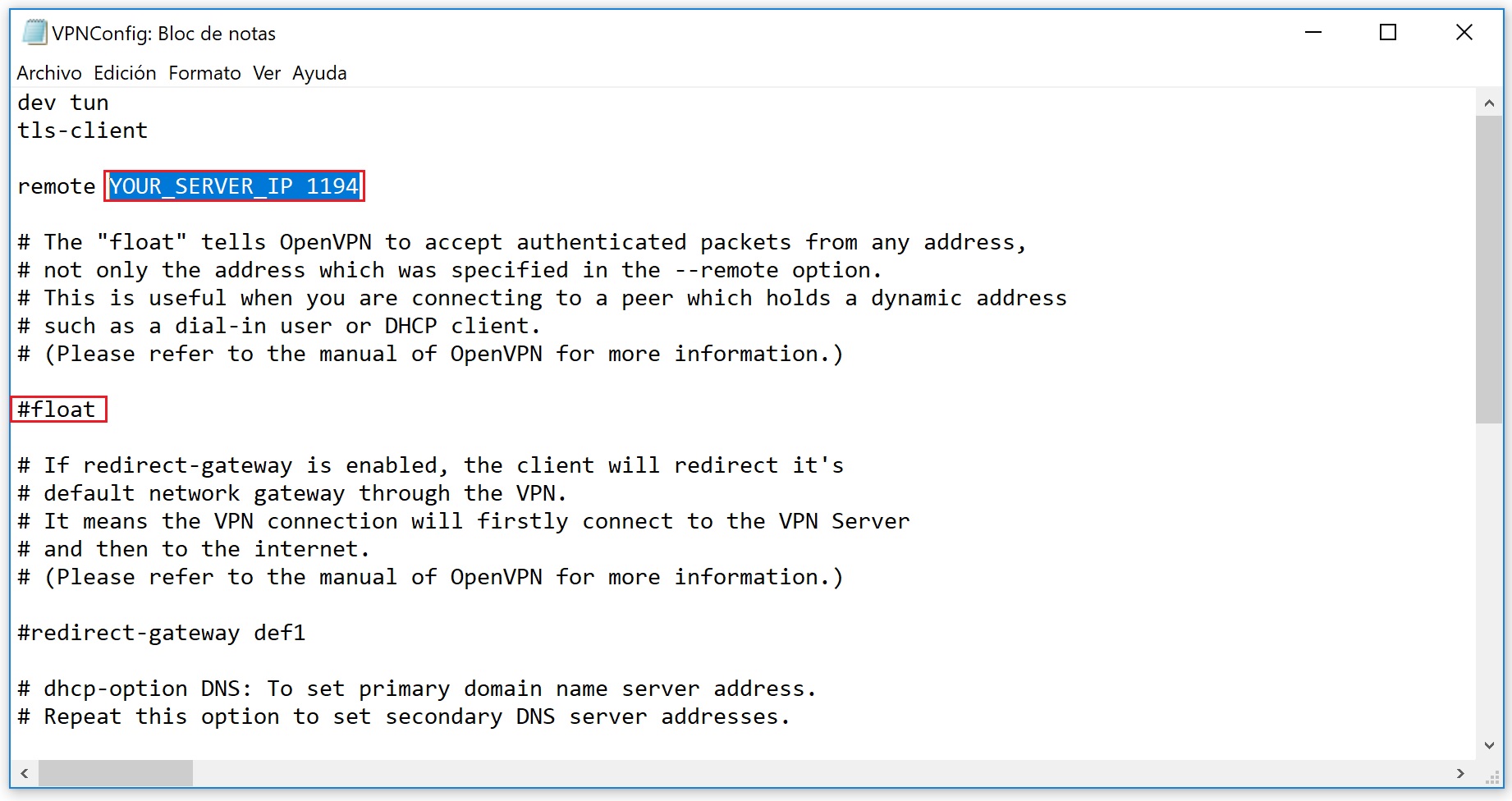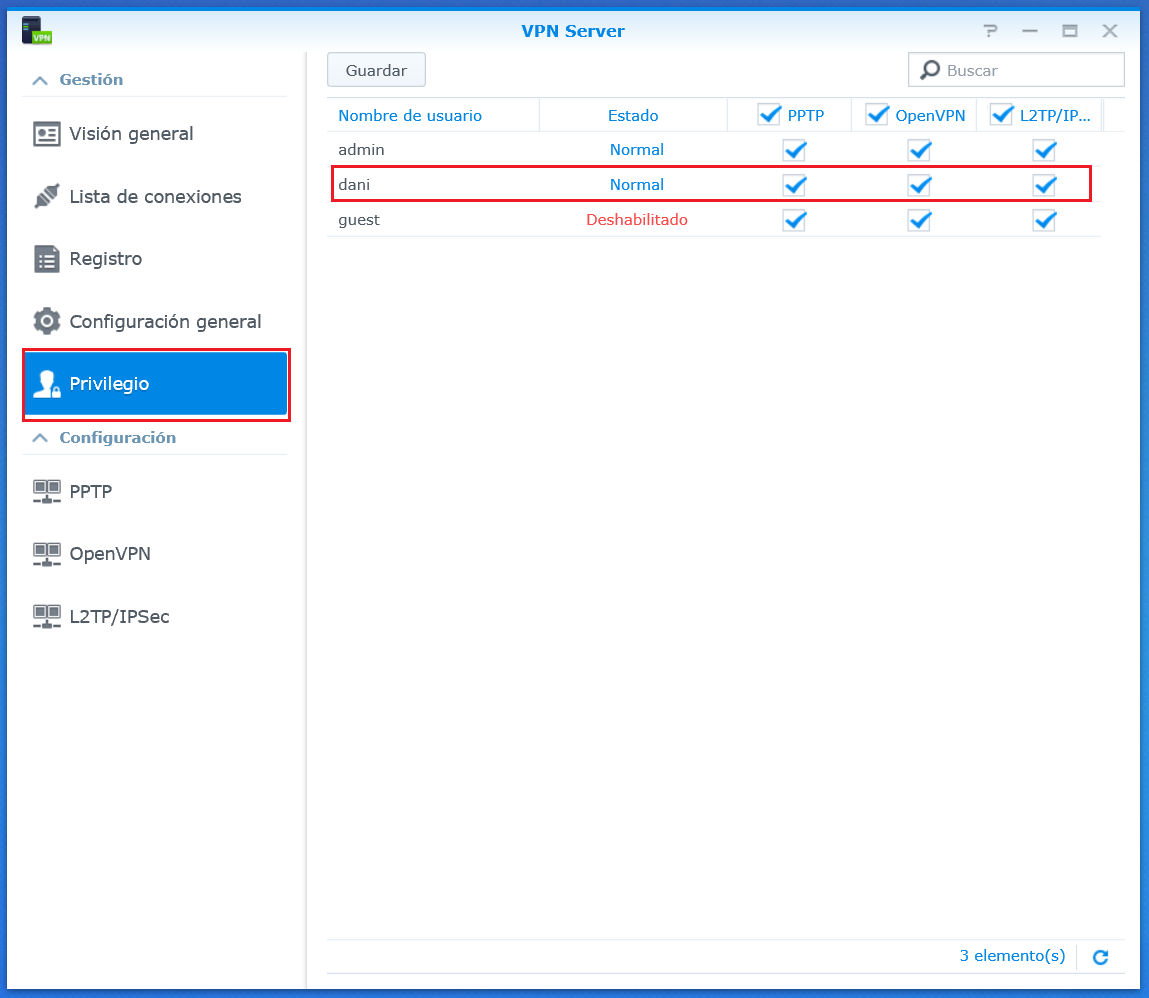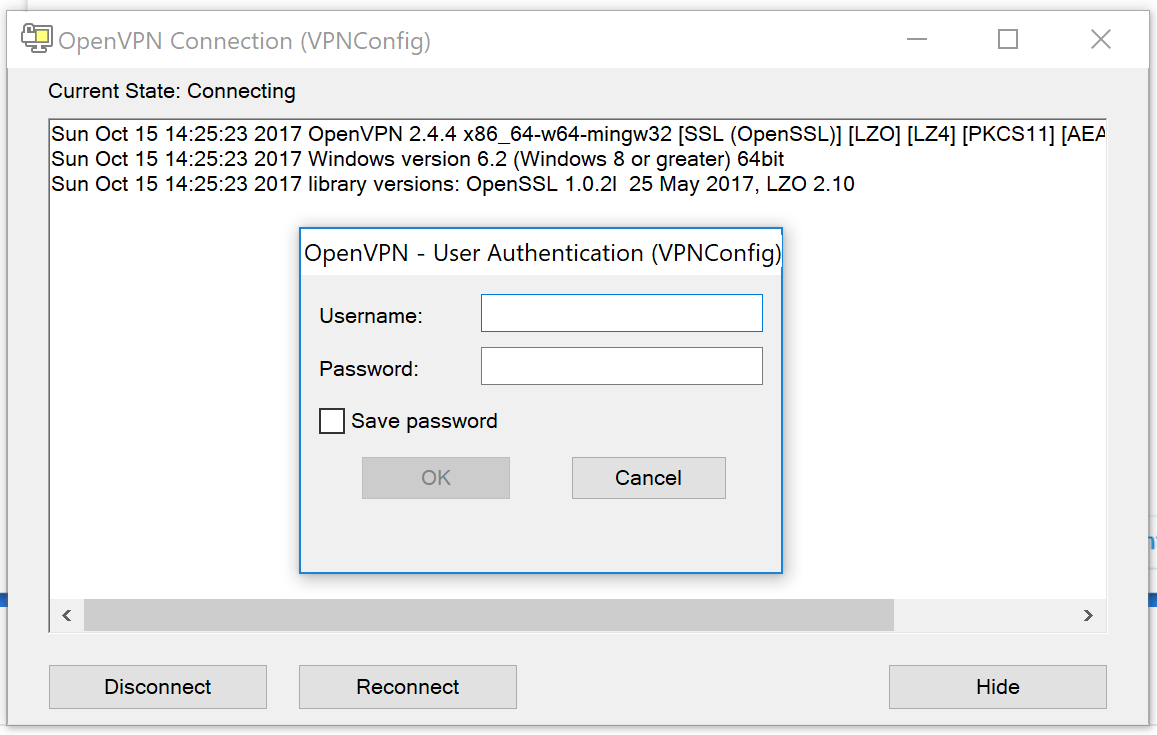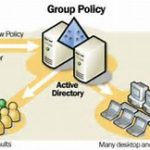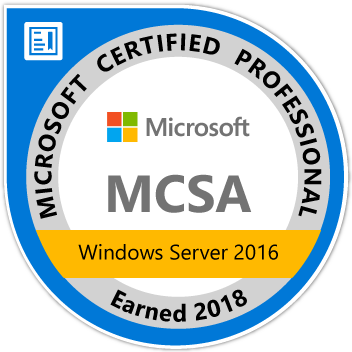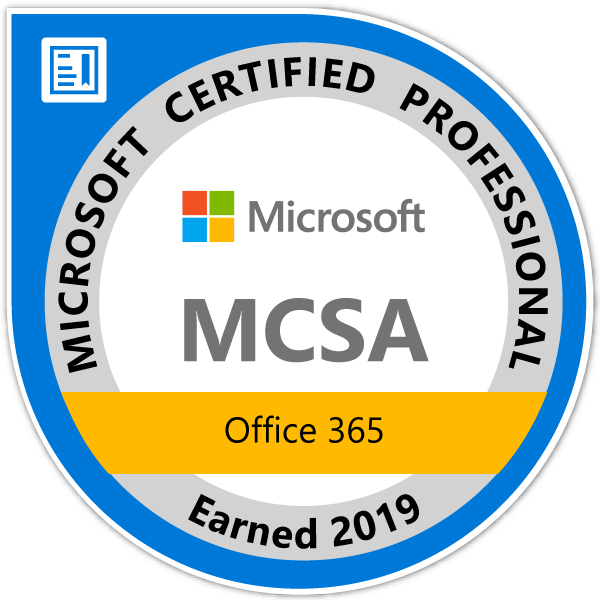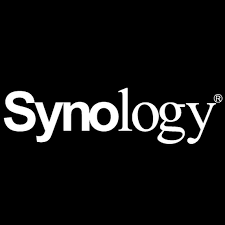
[dropcap custom_class=»normal»]Hoy os mostrare como configurar el servicio VPN utilizando un NAS Synology. Aunque supongo que la mayoría sabe lo que es una VPN (Virtual Private Network) en modo resumido es podemos decir que es un término que usa para referirse a una tecnología de red que se usa para conectar una o más equipos e incluso hoy en día otros dispositivos a una red privada que se encuentra en otro lugar, utilizando Internet.[/dropcap]
Esto significa que los usuarios se conectan remotamente y pueden acceder a los recursos corporativos asignados como si estuvieran físicamente en su lugar de trabajo, claro está que dicha conexión requiere de una autenticación y autorización, además de utilizar un cifrado de datos en la información que viaja.
No voy a entrar en más detalles sobre la VPN solo comentaros que existen diferentes tipos de protocolos de conexión que en nuestro caso, synology incorpora varios de estaos que vamos a ver a continuación.
1.- Para poder realizar la configuración lo primero que deberemos hacer es instalar un aplicación que por defecto no se incluye en el dispositivo. Para ello accederos a al centro de paquetes y realizamos la búsqueda del vpn server, una vez aparezca realizamos la instalación.
2.- Luego accederemos al menú principal, pulsando sobre el icono que hay en la parte superior izquierda y veremos que ya nos aparece el icono de servidor de vpn, pulsamo sobre el para acceder al panel de configuración.
3.- Desde las opciones panel de configuración OpenVPN habilitamos el servicio. Desde el mismo panel podremos configurar el pool de IP que se asignaran a los usuarios conectados por VPN, recordamos que solo permite tener 5 conexiones remotas.
En el mismo panel también podremos configurar el puerto sobre el que va ha gestionarse el servicio que en este caso será él por defecto 1194 y lo establecemos en TCP y los métodos de cifrado y autenticación.
Por último «Habilitaremos la compresión en el enlace VPN» y si queremos dar acceso al resto de dispositivos de la lan local podremos habilitar el «Permitir que los clientes accedan al Lan del servidor».
Recordamos que deberemos acceder a nuestro router, para abrir el puerto y redirigirlo al nas Synology.
4.- Una realizada la configuración pulsaremos sobre el botón que aparece en la parte inferior del panel «Exportar configuración» para descargar y guardar el fichero comprimido con los archivos de configuración. si lo abrimos podemos ver que dicho archivo incluye el certificado de seguridad para la conexión y el archivo de configuración VPNConfig.ovpn.
5.- Para completar la configuración deberíamos editar con el blog de notas el archivo VPNConfig.ovpn, cambiando YOUR_SERVER_IP 1194 por la ip publica de nuestra conexión de internet, en caso de no disponer de ip fija podríamos habilitar algún servicio de DDNS. También deberemos eliminar la # que hay delante de float. Una realizado esto guardamos el archivo de nuevo.
6.- Ahora para poder conectar desde cualquier equipo, deberemos acceder a la url https://openvpn.net/index.php/open-source/downloads.html
para descargar el software de cliente OpenVPN, una vez descargado e instalado, accederemos ala carpeta C:\Program Files\OpenVPN\config para guardar los archivos de configuración descargados del nas.
7.- Solo nos quedara otorgar los permisos de acceso, determinando que usuarios pueden acceder desde la conexión VPN, para ello accedemos a privilegios y marcamos que usuarios del nas tendrá habilitado los deferentes servicios VPN.
7.- Por último abrimos el cliente vpn instalado en nuestro equipo colocamos el usuario y contraseña y damos OK una vez se establezca la conexión ya podremos acceder a los recursos que tengamos en la lan Local.