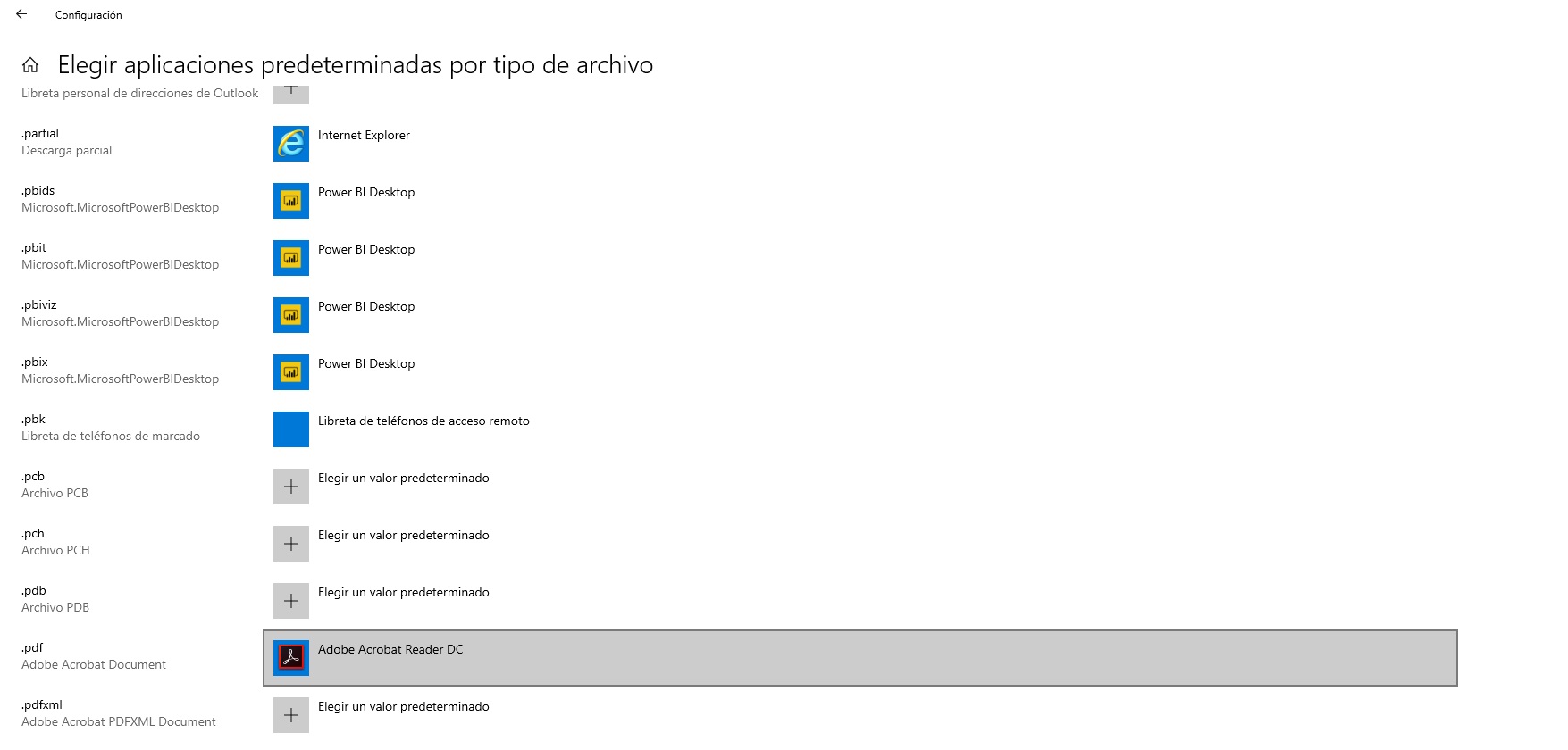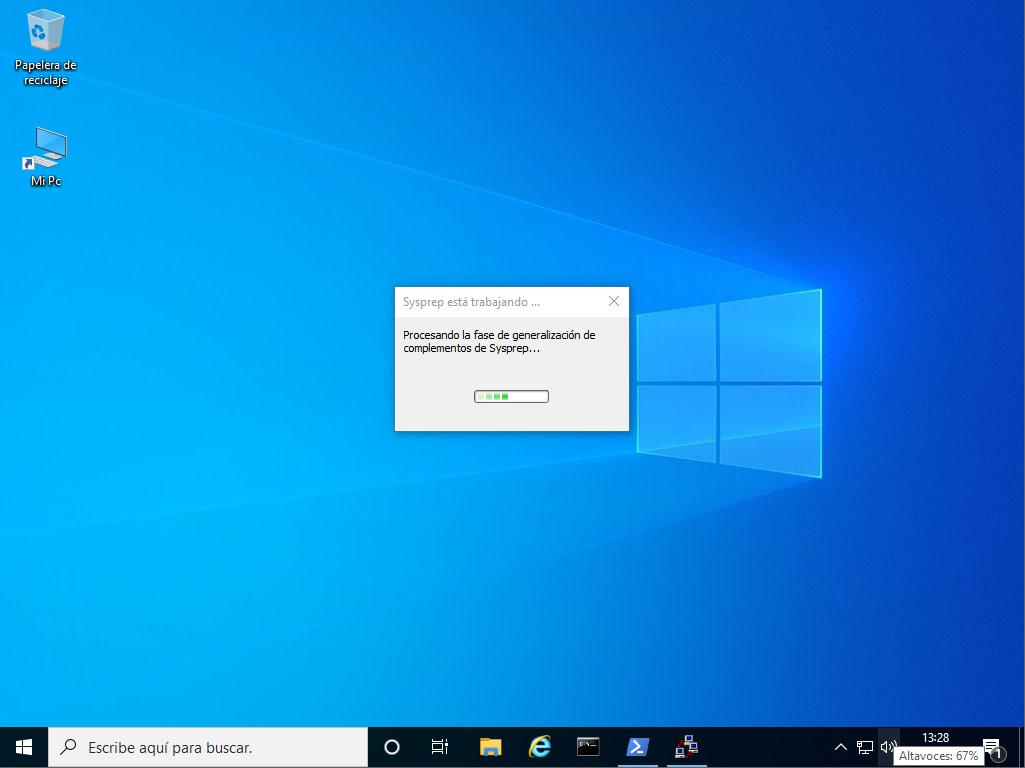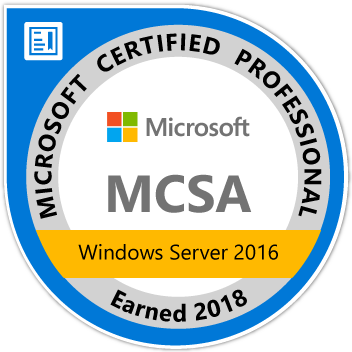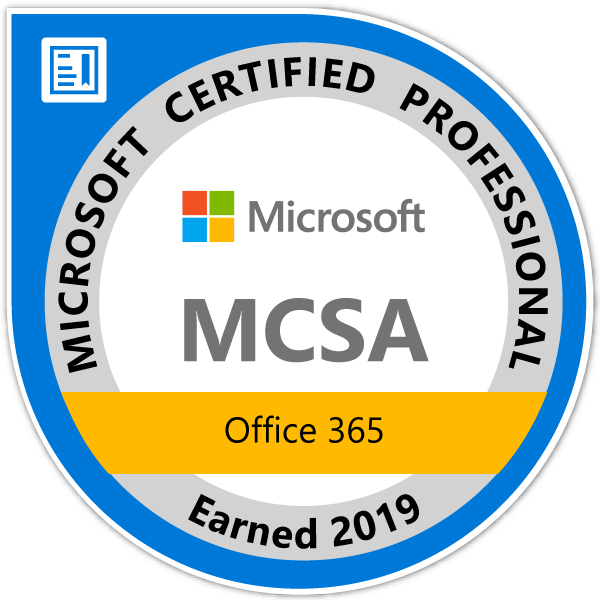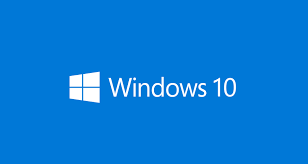
Creación de una imagen de sistema con SYSPREP
Hoy me gustaría compartir con vosotros la forma que tengo de montar una imagen de sistema para la instalación en los equipos nuevos.
Preparar un equipo desde cero es una tarea muy pesada, sobre todo teniendo en cuenta las diferentes opciones de personalización que Microsoft ha ido incorporando en Windows 10 y aunque muchas de estas configuraciones podríamos establecerlas por GPOs, esto nos evitara tener una lista internibale en la administración.
En este post os mostrare como preparar el perfil local por defecto para que a la hora de la instalación del sistema. La mejor manera de configurar un perfil de usuario predeterminado personalizado es ejecutarlo desde el modo de auditoría. Este es un modo especial de Windows que se invoca durante el proceso de configuración del sistema. En este modo, el dispositivo inicia sesión con la cuenta de administrador local, que posteriormente quedara deshabilitada y nos permite realizar los cambios que necesitemos antes de realizar el sysprep.
Durante este proceso personalizaremos el sistema según nuestras necesidades, configuraremos iconos y fondos de escritorios, aplicaciones predeterminadas y accesos en la barra de tareas e instalaremos las aplicaciones requeridas en la empresa. Luego ejecutaremos el sysprep con el modificador de /copyprofile que convertirá el perfil configurado como el perfil predeterminado y de esta forma la configuración se establecerá en el primer inicio de cualquier usuario en este equipo.
Vamos a explicar como hacerlo:
- Descargaremos la ultima build de Windows 10, para ello podemos accedes a este link aquí y crear la iso de instalación que después grabaremos en un USB para realizar una instalación limpia de sistema.
- Iniciamos la instalación de windows en un equipo y una vez estemos en la pantalla de elección de idioma, presionamos Ctrl Shift y F3.
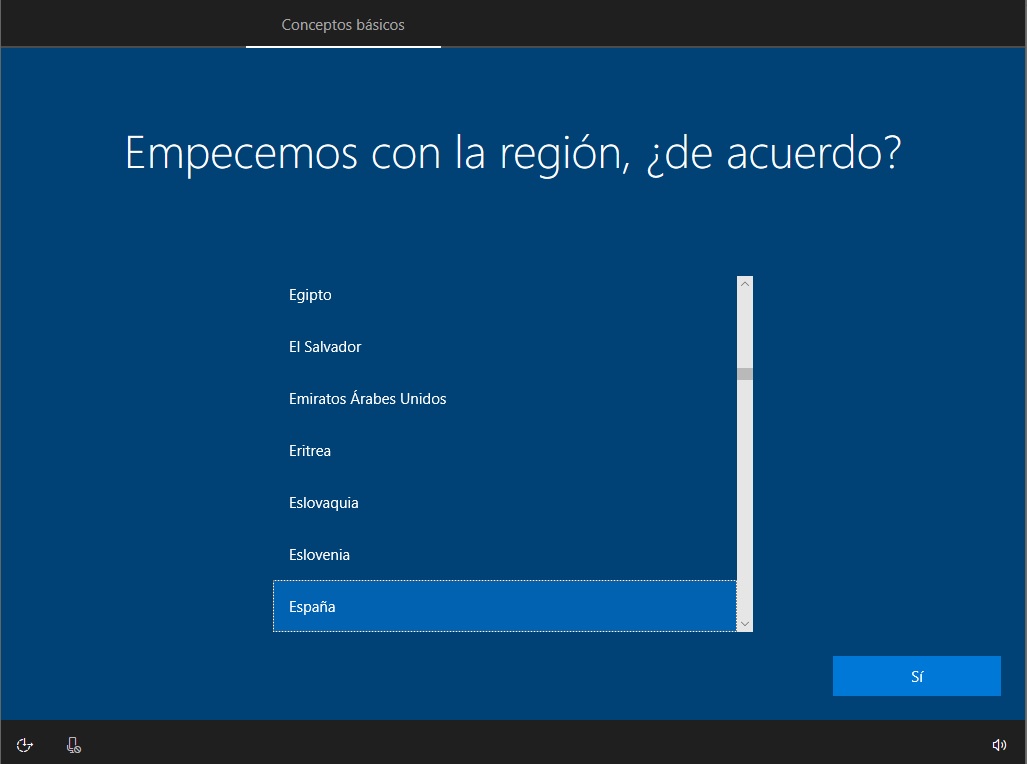 La maquina se iniciará en modo de auditoría utilizando la cuenta de administrador que quedara habilitada momentaneamente.
La maquina se iniciará en modo de auditoría utilizando la cuenta de administrador que quedara habilitada momentaneamente.
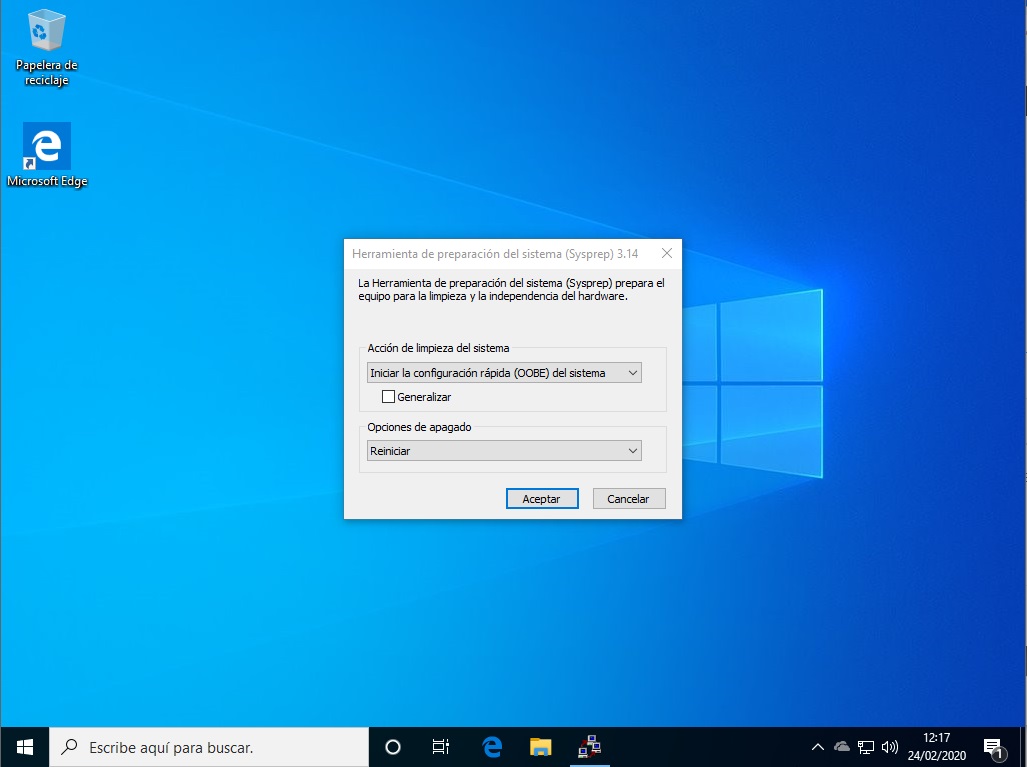 Pulsaremos cancelar, para seguir con la configuración.
Pulsaremos cancelar, para seguir con la configuración. - En este punto lo que realizare sera las siguientes configuraciones:
- Establecer fondo y bloqueo de pantalla
- Configurar los mosaicos de inicio según los accesos necesarios
- Configurar los iconos del escritorio según necesitemos
- Establecer los elementos anclados en la barra de tareas
- Establecer la página de inicio del navegador y las opciones de búsqueda
- En este punto lo que suelo hacer es eliminar las app que vienen por defecto en windows, podéis realizarlo manualmente o aprovechar el script que yo utilizo os pongo el enlace del script aquí.
-
Ahora configure las aplicaciones predeterminadas en Windows asignando los programas según las extensiones de los archivos. Una vez completado realizaremos la exportación e importación de las configuración para que quede forzado para cualquier usuario que inicie sesión.
Dism / online /Export-DefaultAppAssociations:C:\default-apps.xmlDism / online /Import-DefaultAppAssociations:C:\default-apps.xml6. En este momento ya tenemos el sistema preparado con nuestras personalizaciones y aplicaciones requeridas, ahora solo tendremos que crear el archivo anattend que cargaremos con el sysprep. Este archivo puede tener muchas mas lineas de configuración, el ejemplo que incluyo solo convertirá el perfil que hemos configurado como el usuario predeterminado. tal como hemos comentado en las lineas iniciales de este articulo.
<unattend xmlns=»urn:schemas-microsoft-com:unattend»>
<settings pass=»specialize»>
<component name=»Microsoft-Windows-Shell-Setup» processorArchitecture=»amd64″ publicKeyToken=»31bf3856ad364e35″ language=»neutral» versionScope=»nonSxS» xmlns:wcm=»http://schemas.microsoft.com/WMIConfig/2002/State» xmlns:xsi=»http://www.w3.org/2001/XMLSchema-instance»>
<CopyProfile>true</CopyProfile>
</component>
</settings>
</unattend>
Guardaremos el archivo en C:\ con el nombre unattend.xml abrimos el símbolo de sistema en modo administrador y lanzamos el siguiente comando:
c: \ windows \ system32 \ sysprep \ sysprep.exe / oobe / generalize / shutdown /unattend:c:\unattend.xml
Una vez el proceso realice toda la configuración el sistema de apagara, momento a partir del cual procederemos a realizar una imagen con cualquier software que utilicemos para clonar los equipos y podremos volcarlo en entro equipo. Una vez seguido los paso de inicio de sesión podremos comprobar que el usuario que creemos tendrá la configuración que hemos personalizado.