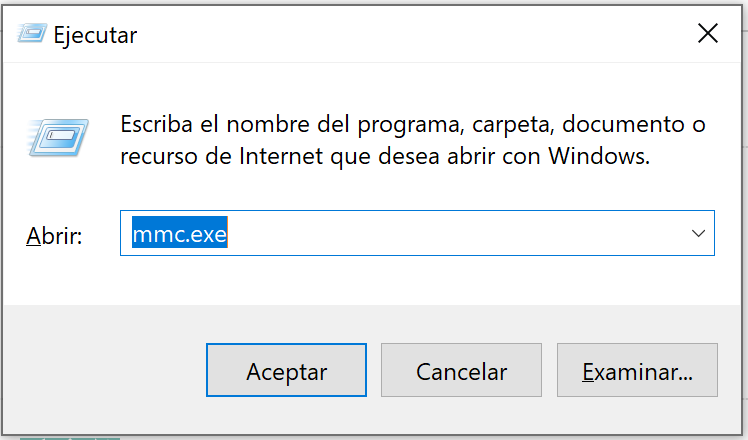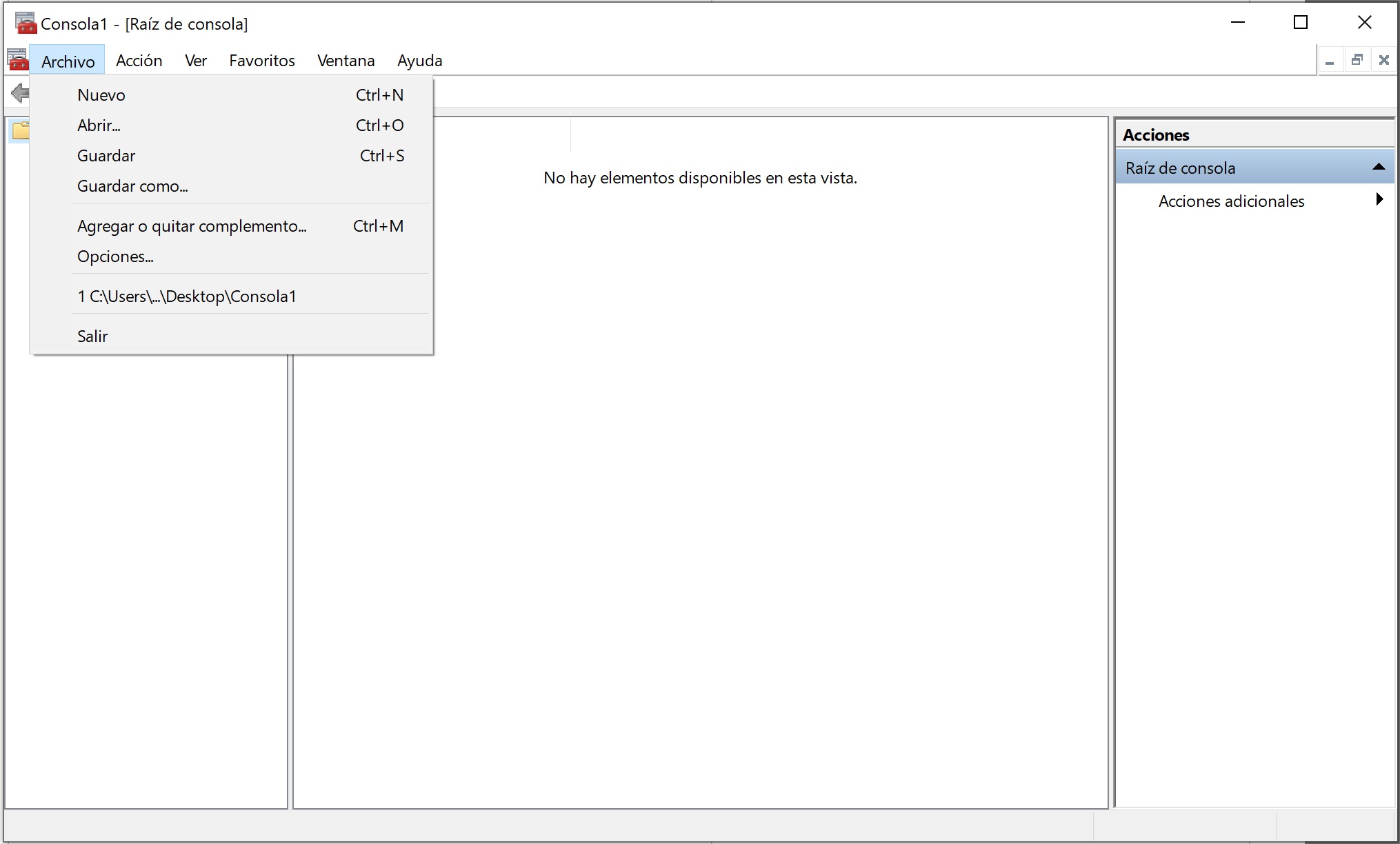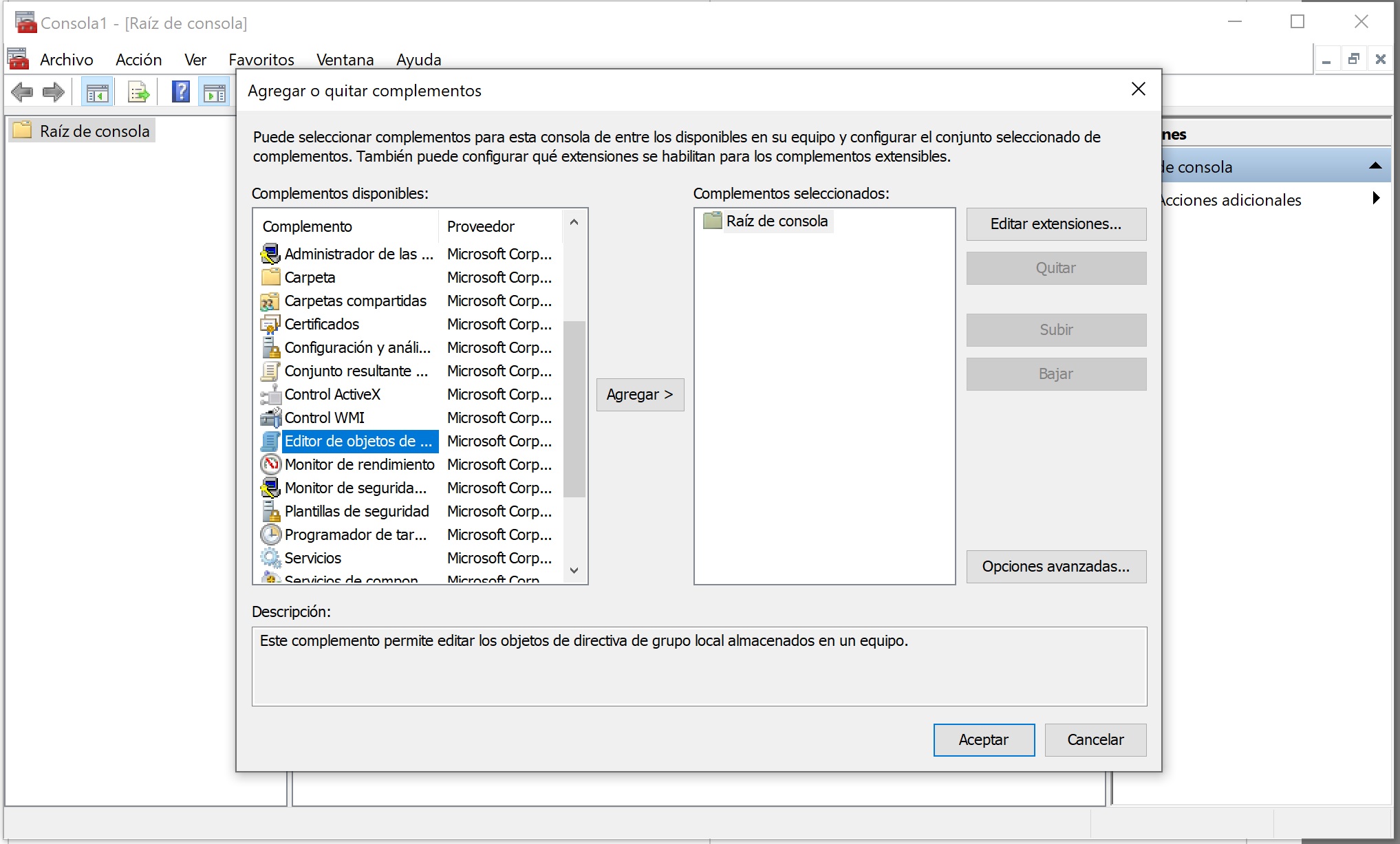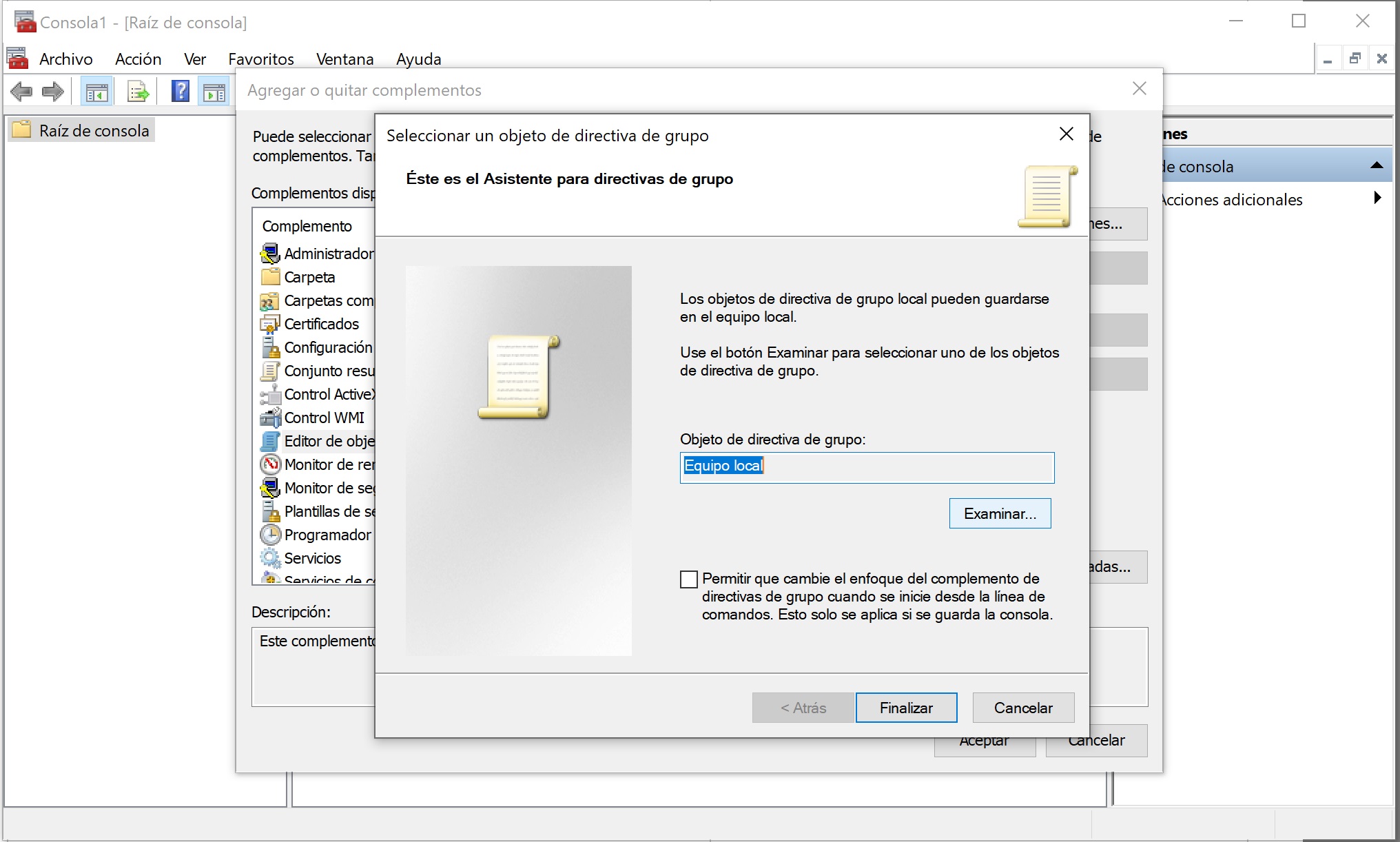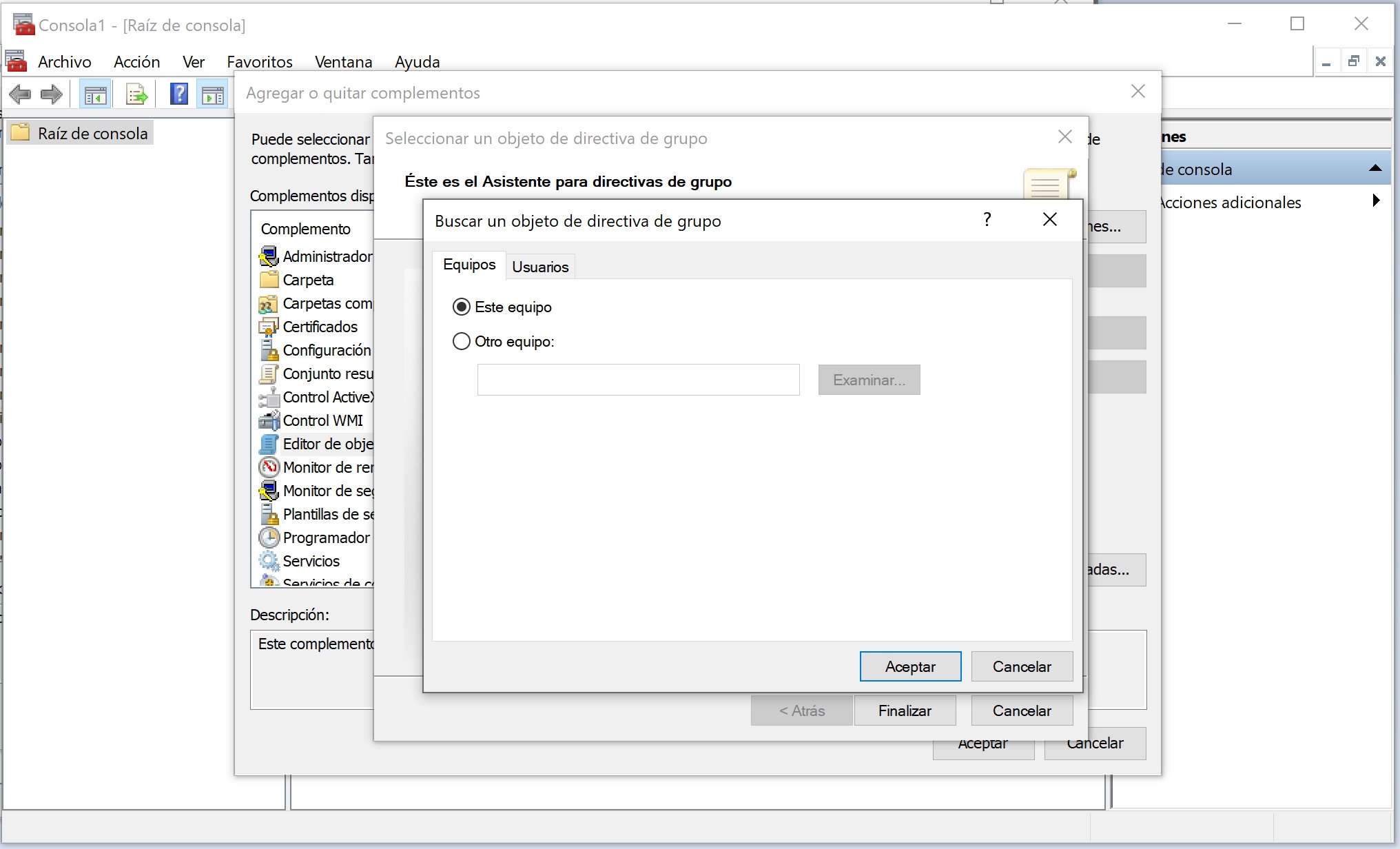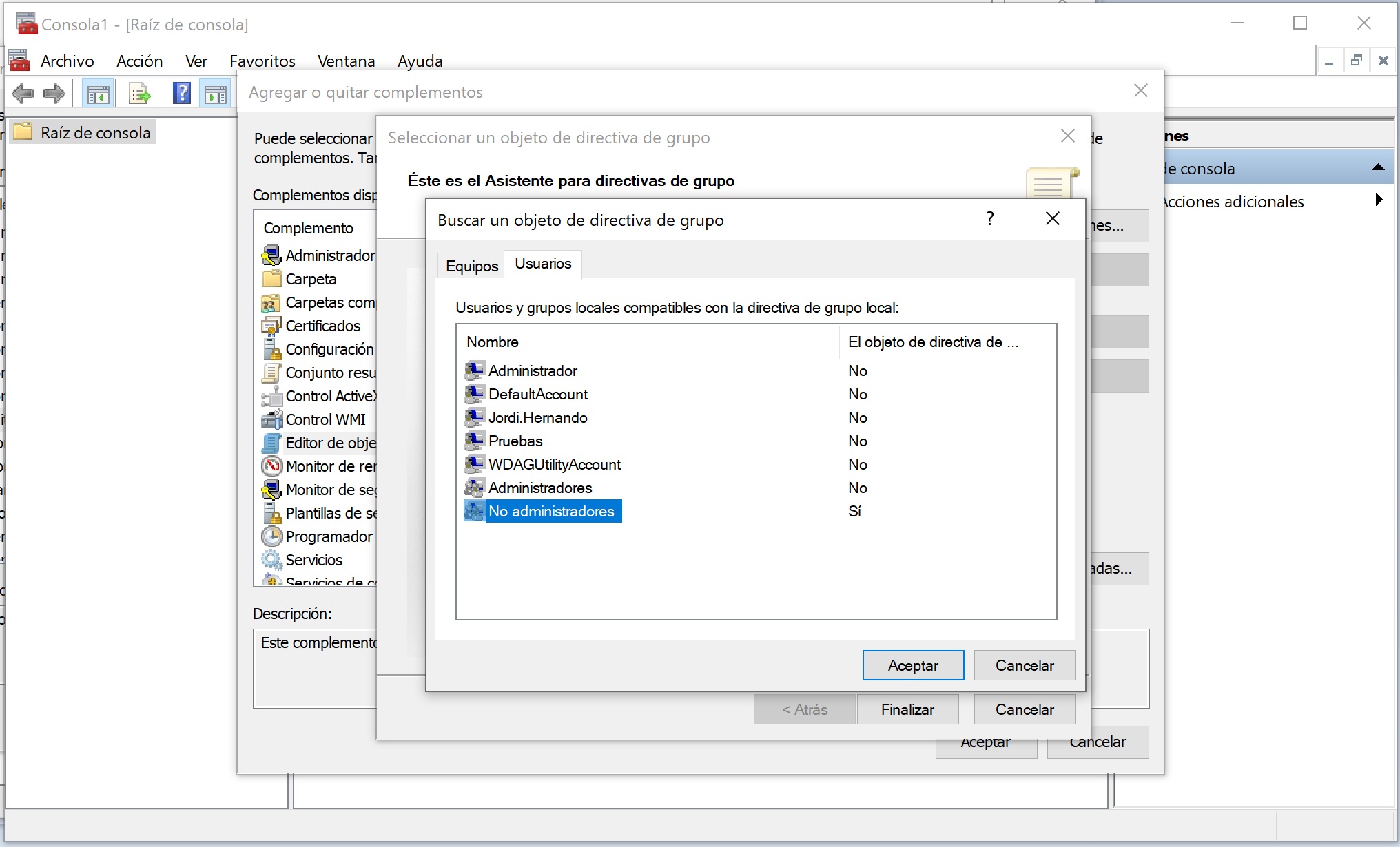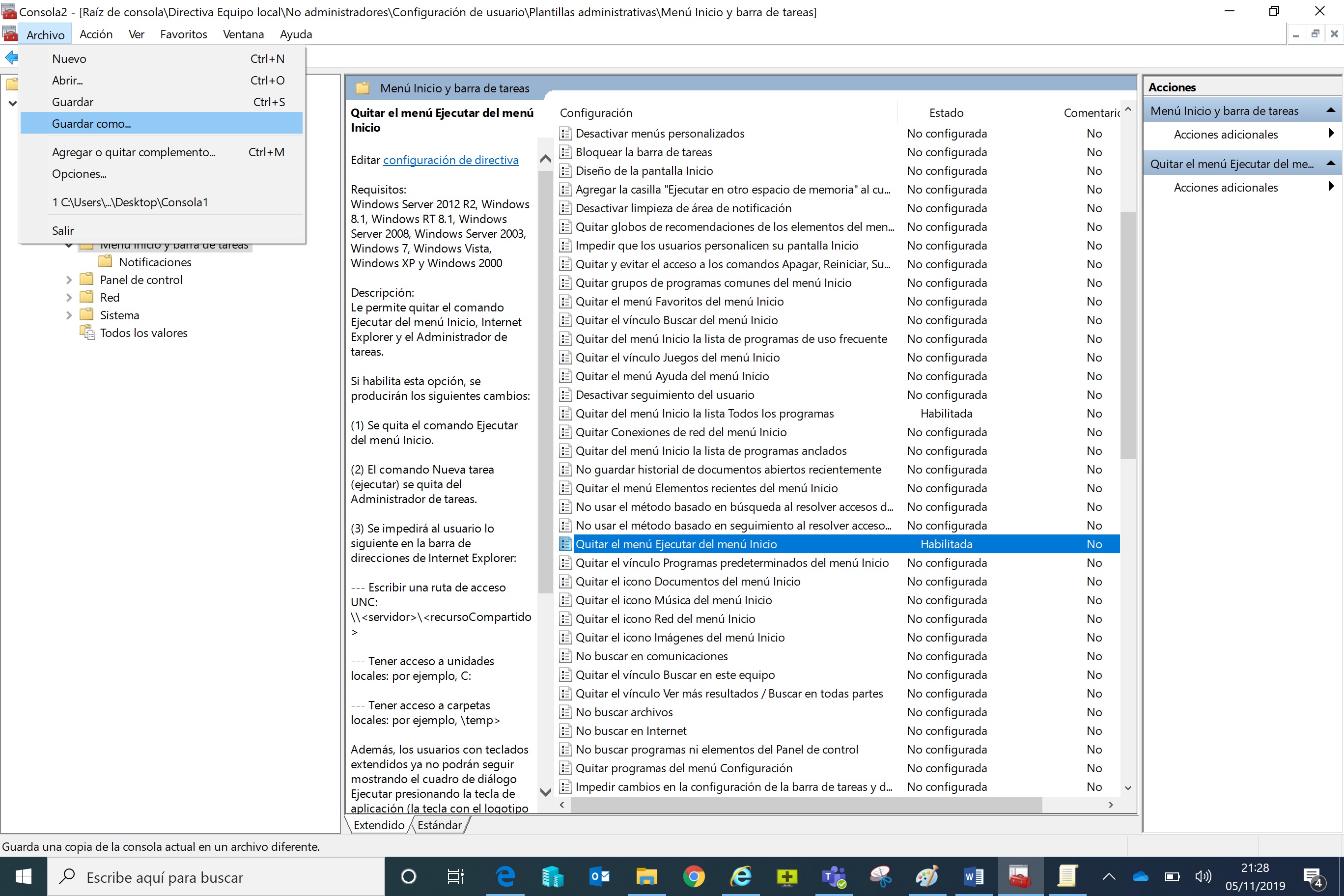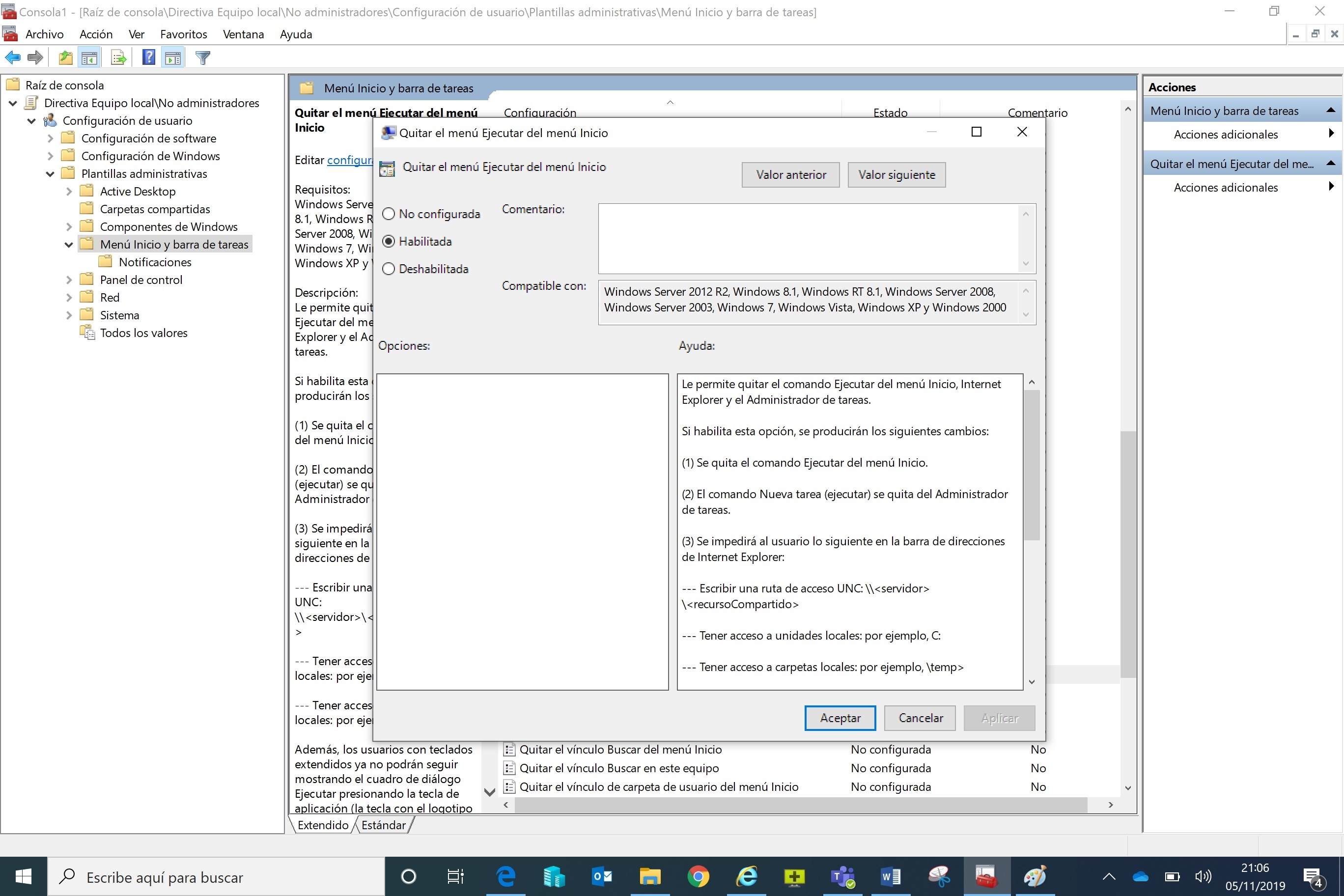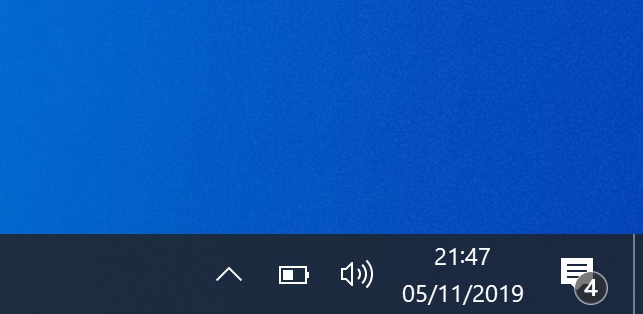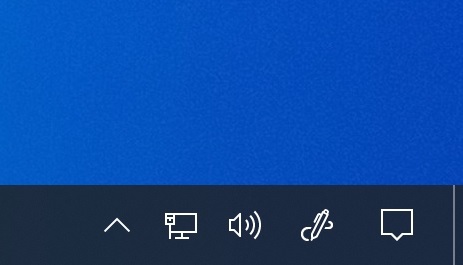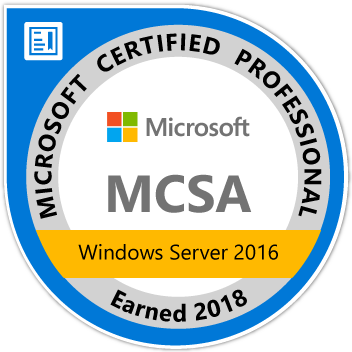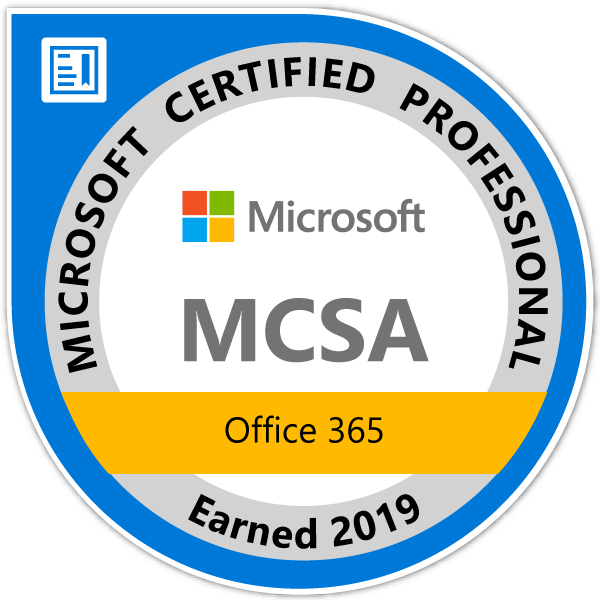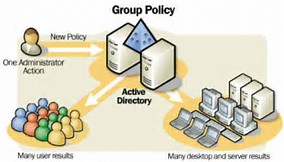
Configurar Directivas Locales que no Afecten al Administrador en Windows 10
Buenas, en este post os quiero explicar como poder aplicar y configurar directivas en equipos que no están en dominio y que al mismo tiempo, estas no afecten a la sesión de administrador cuando se inicia en el mismo equipo.
Como sabéis disponer de una gestión centralizada de las directivas de grupo facilita mucho la tarea de administración, pero en ocasiones por diversos motivos necesitamos aplicar ciertas restricciones o directivas corporativas a equipos que no están integrados con nuestro AD. Por ello hoy os quiere enseñar como utilizar las directivas locales de equipo.
Importante: La política de grupo solo está disponible para las versiones de Windows Pro y Enterprise. Si estas usando Windows 10 Home no encontraras estas opciones, aunque en breve os explicare en otro post como poder solucionarlo.
Como aplicar políticas de grupo a todos los usuarios excepto a los administradores
Paso 1. Empezaremos ejecutando el complemento de “Editor de directivas de grupo local”, para ello presionamos Win + R, escribimos «mmc.exe» y hacemos clic en Aceptar para abrir la Consola de administración de Microsoft.
Paso 2. Una vez abierta la consola, accedemos a Archivo-> Agregar o quitar complemento en la barra de navegación superior.
Paso 3. La acción anterior nos abrirá la ventana para agregar o quitar complementos. Aquí, buscaremos entre los complementos disponibles que nos aparecen en el panel de la izquierda el «Editor de objetos de directiva de grupo» y pulsaremos sobre el botón «Agregar«.
Paso 4. Ahora en el asistente que nos aparecerá en la pantalla pulsaremos sobre el botón de examinar .
Paso 5. Aquí, dejaremos seleccionado la opción de este equipo y pulsaremos sobre la pestaña de usuarios.
Paso 6. Aquí, en la lista de usuarios que nos aparece seleccionaremos «NO administradores» y hacemos clic en el botón «Aceptar».
Paso 7. Una vez vuelta al asistente, finalizaremos las pantallas y aceptaremos las diferentes pantallas, hasta ver la lista de directivas que podemos modificar. En mi caso voy a realizar la prueba sencilla como puede ser ocultar el reloj de Windows que hay en la parte inferior derecha. Para ello buscamos la opción “ocultar el reloj del área de notificación del sistema” dentro de configuración de usuario-> plantillas administrativas-> menú de inicio y barra de herramientas.
Paso 8. Por defecto todas las opciones están como no configurada, para habilitarla haremos doble clic y seleccionaremos la opción habilitada.
Paso 9. Una vez realizada la modificación , guardaremos la consola con el complemento seleccionado para poder usarlo cuando queramos de una forma más rápida . Para hacer eso, vaya a «Archivo» y seleccione la opción «Guardar como«.
Paso 10. Ahora solo quedara realizar la prueba para ello, primero cerraremos la sesión como administrador para que se apliquen las políticas y entraremos nuevamente como administrador. Podremos comprobar que en la parte inferior derecha seguimos viendo la hora del sistema.
Paso 11. Mientras que si volvemos a cerrar la sesión y entramos con una cuenta de usuario, podremos comprobar que no aparece el reloj de sistema.
A través de la configuración de ciertas directivas podríais lograr limitar las acciones de los usuarios de esta forma evitar que manipulen los equipos. Ahora esta en vuestras manos en realizar pruebas para ver las posibilidades que nos ofrecen las directivas locales. Nos vemos pronto.
Saludos.